こんにちは!



今回は何を学んだの?



ブロックエディターについて学習しました!
初心者はぜひとも覚えて、使っていきたい内容でした!



早速教えてね!
- パターンを使ってみた
- ブロックのグループ化
- 再利用ブロック
パターンを使ってみた
本文冒頭部はパターンを使ってみました。
使い方は簡単でした!
ブロック挿入ツールから、パターンを選択、その中から選ぶだけです。
試しに吹き出しにしてみました。かわいくて見やすいです!
これに画像選択、テキスト入力、好みの色に変えたら、出来上がりました。
ほかにも、3カラムやランキング、ボタンなど様々なパターンがありました!
(テーマSTORK19の場合)
自分で一からカスタマイズするよりも、パターンから選べば簡単に速くできるので、
初心者さんには特におすすめです!
ブロックのグループ化
試しに、見出し「ブロックのグループ化」とこの本文をグループ化してみました。
グループ化したい範囲を丸ごと選択、選択部に出てくるバーに、グループ化があるのでクリックすればOKです。
上にかざすと、出てくるバーで「グループを選択」があるので、そちらをクリックすると、
グループで動かすことができます。
見出しと本文をグループ化したので、セットになって上下に移動できたり、コピーできたりします。
また、「グループ」を選択クリック後、設定をクリックすると、色やフォントサイズなども変更できます。
再利用ブロック
その名の通り、再利用できるブロックです。
試しに見出し「再利用ブロック」を再利用ブロックにします。
再利用ブロックにしたいブロックを選択、オプションから「再利用ブロックに追加」をクリックで完成です。
あとは、ブロック挿入ツールから再利用ブロックを選び、そこから使いたいブロックを選べばOKです。
再利用ブロック
全く同じものができました。この文字などを変更すると、もとのブロックも同じように変更されます。
再利用ブロックから通常のブロックへ変更
ブロック選択、「通常のブロックへ変換」で文字を変えても、もとのブロックは一緒に変更されません。
再利用ブロックとは、同じものを複製する際、また、あとで修正したい場合に同じ再利用ブロックも変更できる際に便利なようです。
コードなしでも、簡単に変更できるので、初心者がブログを始める際などに便利です!
最後までお読みいただきありがとうございました!


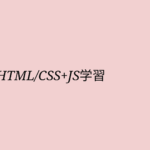

こんにちは!WordPress学習中のあーやといいます。